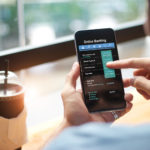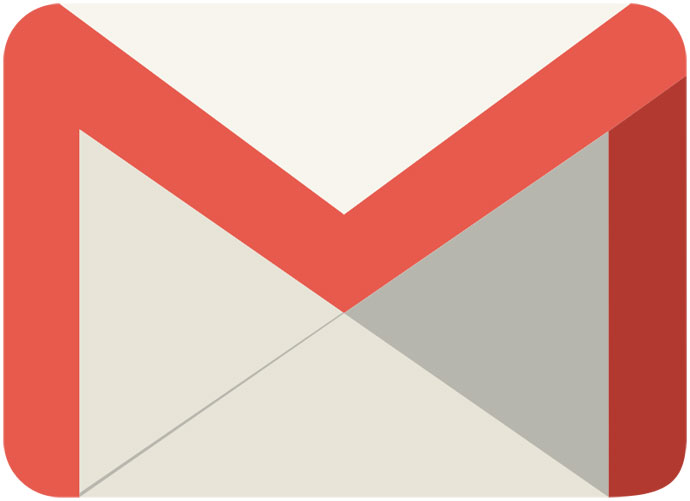Here’s How To Unsend An Email Using Gmail
We’ve all been there: we write an email we shouldn’t have written, or we send an email to the wrong person. Usually it takes about half a second from when you click “send” to when you realize you’ve made a grievous error. Gmail feels your pain, and it has a solution. Deep inside its labyrinthian settings, Gmail has a little-known feature that lets you unsend an email within a certain period of time. Here’s how to do it:
- From your inbox, find the settings wheel on the far right and select “Settings.”
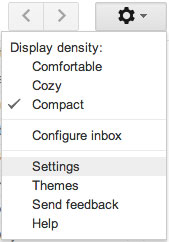
- From there, select “Labs” from the top bar. It will be close to the end.
- Scroll down until you find “Undo Send.” The available labs are listed in alphabetical order.

- Select “Enable” next to “Undo Send,” and then select “Save Changes,” located at the top and very bottom of the page. This will automatically take you back to your inbox.
- Select “Settings” again. This time, stay in the “General” tab.
- Scroll down to “Undo Send.” Here, you can adjust how long you have to stop a message. You can choose 5, 10, 20 or 30 seconds.
![]()
- Scroll to the very bottom and select “Save Changes.”
Now when you send an email, you’ll have your desired amount of time to unsend it. Each time you send an email, you’ll see this notification:
![]()
The Gmail feature doesn’t exactly “unsend” an email. Instead, it holds onto each email for the allotted amount of time, delaying when it’s sent by the required number of seconds. If you click “Undo” within that time frame, it simply doesn’t send the email. It takes you back to your draft so you can edit as necessary or delete it altogether.